- होम
- पीसी/लैपटॉप
- फ़ीचर
- Wi Fi का पासवर्ड भूल गए? ऐसे करें रिकवर
Wi-Fi का पासवर्ड भूल गए? ऐसे करें रिकवर
NDTV Correspondent,
अपडेटेड: 28 अप्रैल 2017 14:06 IST

विज्ञापन
पासवर्ड भूल जाना आम बात है, लेकिन वाई-फाई पासवर्ड को तो कोई याद रखने की कोशिश भी नहीं करता। ज्यादातर लोग वाई-फाई नेटवर्क सेटअप करते वक्त अपने डिवाइस पर पासवर्ड डालते हैं और उसके बारे में भूल जाते हैं। लेकिन जब आप नया फोन खरीदते हैं, या फिर आपके घर आया हुआ कोई मेहमान अपने स्मार्टफोन से नेटवर्क एक्सेस करना चाहता है, तब होती है वाई-फाई पासवर्ड खोजने की शुरुआत। और पासवर्ड याद नहीं आने के कारण
वायरलेस राउटर को रीसेट करना मजबूरी बन जाती है। अगर आप भी ऐसी परिस्थिति में फंस चुके हैं, तो इन टिप्स के जरिए आप वाई-फाई का पासवर्ड रिकवर कर सकते हैं।
एक अहम बात बता दें कि यह किसी वाई-फाई नेटवर्क को हैक करने का गाइड नहीं है। हैकिंग गैरकानूनी है और ऐसे करने से आप उम्मीदों से ज्यादा परेशानी में फंस सकते हैं। नीचे दिए सुझावों के जरिए आप तभी अपना वाई-फाई पासवर्ड रिकवर कर सकते हैं, जब आपका एक डिवाइस उस नेटवर्क से कनेक्टेड हो। अगर आप अपने वाई-फाई नेटवर्क का पासवर्ड भूल गए हैं तो इन सुझावों का इस्तेमाल करें।
Windows
ऐसे तो आपको इंटरनेट पर कई ऐप्स मिलेंगे, जो दावा करते हैं कि उनकी मदद से आप वाई-फाई पासवर्ड रिकवर कर सकते हैं, पर Windows कंप्यूटर के लिए किसी ऐप की जरूरत नहीं पड़ती। अगर आपके पास पीसी का एडमिनिस्ट्रेटर एक्सेस ना हो, तो भी इन सुझावों का पालन करके वाई-फाई पासवर्ड जान सकते हैं। एक बात ध्यान रखें कि यह तरीका तभी काम करेगा जब सिक्योरिटी, पर्सनल पर सेट किया हुआ हो। अगर आप किसी एंटरप्राइज नेटवर्क से कनेक्टेड हैं, या फिर ऑफिस वाई-फाई का इस्तेमाल कर रहे हैं तो आप पासवर्ड नहीं जान पाएंगे।
1. वाई-फाई नेटवर्क से कनेक्टेड कंप्यूटर लें। फिर Start > Control Panel > Network and Sharing Centre मे जाएं। Windows 8 कंप्यूटर पर आप Windows key + C टैप कर सकते हैं, इसके बाद सर्च पर क्लिक करें और Network and Sharing Center खोजें।
2. लेफ्ट साइडबार में चेंज एडप्टर सेटिंग्स पर क्लिक करें।
3. आप जिस वाई-फाई नेटवर्क का इस्तेमाल कर रहे हैं उस पर राइट-क्लिक करें। फिर स्टेटस पर क्लिक करें।
4. वायरलेस प्रॉपर्टीज पर क्लिक करें।
5. सिक्योरिटी टैब पर क्लिक करें।
6. अब आप वाई-फाई नेटवर्क का नाम और छिपा हुआ पासवर्ड देख पाएंगे। शो कैरेक्टर्स पर चेक करने से आपका सेव किया हुआ पासवर्ड दिखने लगेगा।
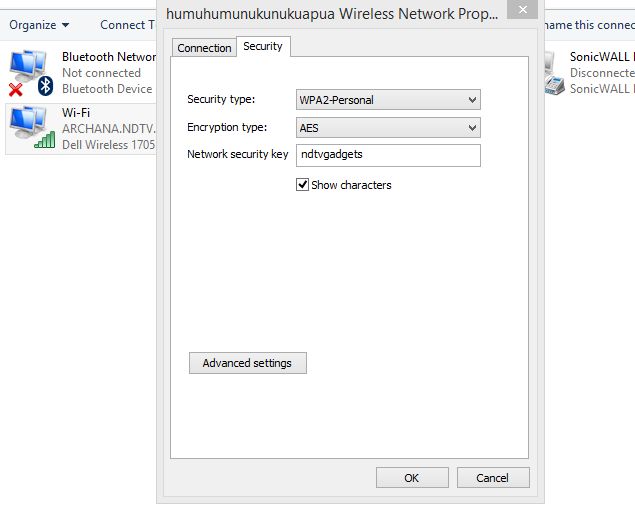
पासवर्ड ढूंढने का एक और तरीका है। कंप्यूटर पर थर्ड-पार्टी ऐप इंस्टॉल कर उसके इस्तेमाल से ऐसा संभव है। इसके लिए आगे दिए गए सुझावों का पालन करें:
1. WiFi Password Revealer को डाउनलोड करके इंस्टॉल करें। इंस्टॉलर आपको Skype और AVG TuneUp इंस्टॉल करने का सुझाव देगा, हमारा यहीं कहेंगे कि इंस्टॉलेशन के दौरान आप इसे अनचेक कर लें।
2. इंस्टॉलेशन खत्म हो जाने के बाद इस प्रोग्राम को रन करें।
3. अब आप सभी वाई-फाई नेटवर्क को देख पाएंगे और उनके पासवार्ड भी। आपको इस प्रोग्राम को चलाने के अलावा कुछ और नहीं करना।
Mac
आप Mac पर सेव किए हुए वाई-फाई पासवर्ड को Keychain Access ऐप के जरिए ढूंढ सकते हैं। इसके लिए यह करना होगा।
1. Applications/Utilities में जाएं।
2. Keychain Access खोलें। बायीं तरफ टॉप में Keychains के अंदर लिस्टिड System keychain में जाएं।
3. दायीं तरफ टॉप कॉर्नर में बने सर्च बॉक्स में नेटवर्क (SSID) का नाम टाइप करके वाई-फाई नेटवर्क को खोजें, जिसका पासवर्ड जानने की कोशिश कर रहे हैं। या फिर आप मैनुअली भी लिस्ट में इसे खोज सकते हैं।
4. सर्च रिजल्ट आने के बाद नेटवर्क के नाम पर डबल क्लिक करें। इसके बाद शो पासवर्ड का ऑप्शन क्लिक कर दें।
5. जब पूछा जाए तो आप यूजर अकाउंट पासवर्ड बता दें और इसके बाद आप सेव किया हुआ पासवर्ड देख सकेंगे।
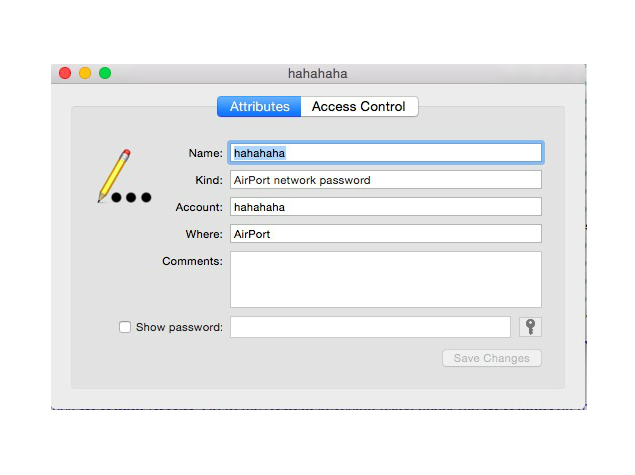
राउटर के जरिए
अगर आपके पास कोई Windows या Mac कंप्यूटर नहीं है जिसमें Wi-Fi के पासवर्ड सेव हो, या फिर आप अपने फोन या टैबलेट के जरिए पासवर्ड जाने की कोशिश कर रहे हैं तो आप राउटर के जरिए सेव किए हुए पासवार्ड को खोज सकते हैं। जाहिर सी बात है कि यह तभी काम करेगा जब आप राउटर के नेटवर्क से कनेक्टेड हैं। याद रखिए कि आप राउटर को Ethernet केबल के जरिए भी कनेक्ट कर सकते हैं। टैबलेट और मोबाइल फोन जब तक वाई-फाई
नेटवर्क से कनेक्टेड नहीं होंगे तो आप पासवर्ड नहीं जान सकते।
ये स्टेप्स हर राउटर के थोड़े अलग हो सकते हैं। अगर आप गलत सेटिंग्स के साथ छेड़छाड़ कर देते हैं तो पूरा नेटवर्क ठप्प हो जाएगा। इसलिए आप अपने जोखिम पर ही आगे बढ़ें।
1. सबसे पहले ब्राउजर खोलें और राउटर के लोकल एड्रेस पर जाएं। सामान्य तौर पर यह http://192.168.1.1 होता है, हालांकि राउटर के ब्रांड पर भी URL निर्भर करता है, इसलिए सही एड्रेस जानने के लिए मैनुअली जाच लें या फिर आधिकारिक वेबसाइट पर देख लें।
2. यूजरनेम और पासवर्ड डालें। और यह भी अलग-अलग कंपनियों के लिए अलग-अलग होगा। आप पासवर्ड बदल भी सकते हैं और ऐसा करना भी चाहिए। हालांकि, डिफॉल्ट के तौर पर MTNL और Airtel द्वारा दिए जाने वाले राउटर में यूजरनेम और पासवर्ड admin होता है। वहीं, अन्य राउटर्स में डिफॉल्ट पासवर्ड password होता है। अगर यह कॉम्बिनेशन काम नहीं करता तो आपको अपने राउटर की निर्माता कंपनी या इंटरनेट सर्विस प्रोवाइडर से संपर्क करना होगा।
3. पहले इंटरनेट पर क्लिक करें, फिर वायरलेस पर। कुछ राउटर में वायरलेस का विकल्प मुख्य स्क्रीन पर ही उपलब्ध होता है। इस सेक्शन में आप सिक्योरिटी टाइप (WEP, WPA) और Key देख पाएंगे। कुछ राउटर में ये सारे विकल्प सिक्योरिटी टैब के अंदर होते हैं।
key फील्ड के बगल वाले बॉक्स में वाई-फाई नेटवर्क का पासवर्ड उपलब्ध रहता है। और कई राउटर पर यह प्लेन टैक्सट में उपलब्ध रहता है, ऐसे में आपको इसे नोट कर लेना है।

अगर सारे उपाय काम ना करें...
अगर कोई भी उपाय काम नहीं करता तो आपको राउटर रीसेट करना पड़ सकता है। ऐसा तब तक नहीं करें जब तक आप किसी भी डिवाइस को नेटवर्क से कनेक्ट नहीं कर पा रहे हों। राउटर को रीसेट करना आखिरी उपाय है, क्योंकि इसके बाद आपको इंटरनेट कनेक्शन रीस्टोर करने के लिए पूरे नेटवर्क को फिर से सेटअप करना होगा। अगर आपको इसके बारे में नहीं पता तो हमारा सुझाव होगा कि आप अपने इंटरनेट सर्विस प्रोवाइडर से संपर्क साधें।
हम इसके लिए आपको कोई सटीक गाइड नहीं दे सकते, क्योंकि राउटर के निर्माता के आधार पर यह अलग-अलग होता है। ऐसा करने से पहले आपको अपने राउटर के यूजर मैनुअल को चेक करना चाहिए। हर राउटर में एक रीसेट स्विच होता है। कुछ राउटर्स में एक बेहद ही छोटा सा बटन होता है, तो कुछ में ये बटन एक छोटे से छेद (इसे पेपर क्लिप के जरिए दबाया जा सकता है) में छिपा होता है। राउटर को रीसेट करने के लिए इस स्विच को कुछ देर तक दबाए रखना पड़ता है। राउटर पर बने हुए फ्लैशिंग लाइट्स से आपको पता चल जाएगा कि यह रीसेट हो गया।
यह हो जाने के बाद आप राउटर के फिर से स्टार्ट होने का इंतजार करें और इसके बाद नेटवर्क को सेटअप करें। इस प्रोसेस किन-किन स्टेप को फॉलो करना है, यह आपके इंटरनेट सर्विस प्रोवाइडर पर निर्भर करेगा, इसलिए हमने आपको राउटर रीसेट करने के लिए सर्विस प्रोवाइडर को संपर्क करने का सुझाव दिया।
आप इस तरह से सेव किए हुए वाई-फाई पासवर्ड को रीकवर सकते हैं। अगर आप भी कोई और तरीका जानते हैं, तो नीचे में बने कमेंट बॉक्स के जरिए हमें बताएं।
वायरलेस राउटर को रीसेट करना मजबूरी बन जाती है। अगर आप भी ऐसी परिस्थिति में फंस चुके हैं, तो इन टिप्स के जरिए आप वाई-फाई का पासवर्ड रिकवर कर सकते हैं।
एक अहम बात बता दें कि यह किसी वाई-फाई नेटवर्क को हैक करने का गाइड नहीं है। हैकिंग गैरकानूनी है और ऐसे करने से आप उम्मीदों से ज्यादा परेशानी में फंस सकते हैं। नीचे दिए सुझावों के जरिए आप तभी अपना वाई-फाई पासवर्ड रिकवर कर सकते हैं, जब आपका एक डिवाइस उस नेटवर्क से कनेक्टेड हो। अगर आप अपने वाई-फाई नेटवर्क का पासवर्ड भूल गए हैं तो इन सुझावों का इस्तेमाल करें।
Windows
ऐसे तो आपको इंटरनेट पर कई ऐप्स मिलेंगे, जो दावा करते हैं कि उनकी मदद से आप वाई-फाई पासवर्ड रिकवर कर सकते हैं, पर Windows कंप्यूटर के लिए किसी ऐप की जरूरत नहीं पड़ती। अगर आपके पास पीसी का एडमिनिस्ट्रेटर एक्सेस ना हो, तो भी इन सुझावों का पालन करके वाई-फाई पासवर्ड जान सकते हैं। एक बात ध्यान रखें कि यह तरीका तभी काम करेगा जब सिक्योरिटी, पर्सनल पर सेट किया हुआ हो। अगर आप किसी एंटरप्राइज नेटवर्क से कनेक्टेड हैं, या फिर ऑफिस वाई-फाई का इस्तेमाल कर रहे हैं तो आप पासवर्ड नहीं जान पाएंगे।
1. वाई-फाई नेटवर्क से कनेक्टेड कंप्यूटर लें। फिर Start > Control Panel > Network and Sharing Centre मे जाएं। Windows 8 कंप्यूटर पर आप Windows key + C टैप कर सकते हैं, इसके बाद सर्च पर क्लिक करें और Network and Sharing Center खोजें।
2. लेफ्ट साइडबार में चेंज एडप्टर सेटिंग्स पर क्लिक करें।
3. आप जिस वाई-फाई नेटवर्क का इस्तेमाल कर रहे हैं उस पर राइट-क्लिक करें। फिर स्टेटस पर क्लिक करें।
4. वायरलेस प्रॉपर्टीज पर क्लिक करें।
5. सिक्योरिटी टैब पर क्लिक करें।
6. अब आप वाई-फाई नेटवर्क का नाम और छिपा हुआ पासवर्ड देख पाएंगे। शो कैरेक्टर्स पर चेक करने से आपका सेव किया हुआ पासवर्ड दिखने लगेगा।
पासवर्ड ढूंढने का एक और तरीका है। कंप्यूटर पर थर्ड-पार्टी ऐप इंस्टॉल कर उसके इस्तेमाल से ऐसा संभव है। इसके लिए आगे दिए गए सुझावों का पालन करें:
1. WiFi Password Revealer को डाउनलोड करके इंस्टॉल करें। इंस्टॉलर आपको Skype और AVG TuneUp इंस्टॉल करने का सुझाव देगा, हमारा यहीं कहेंगे कि इंस्टॉलेशन के दौरान आप इसे अनचेक कर लें।
2. इंस्टॉलेशन खत्म हो जाने के बाद इस प्रोग्राम को रन करें।
3. अब आप सभी वाई-फाई नेटवर्क को देख पाएंगे और उनके पासवार्ड भी। आपको इस प्रोग्राम को चलाने के अलावा कुछ और नहीं करना।
Mac
आप Mac पर सेव किए हुए वाई-फाई पासवर्ड को Keychain Access ऐप के जरिए ढूंढ सकते हैं। इसके लिए यह करना होगा।
1. Applications/Utilities में जाएं।
2. Keychain Access खोलें। बायीं तरफ टॉप में Keychains के अंदर लिस्टिड System keychain में जाएं।
3. दायीं तरफ टॉप कॉर्नर में बने सर्च बॉक्स में नेटवर्क (SSID) का नाम टाइप करके वाई-फाई नेटवर्क को खोजें, जिसका पासवर्ड जानने की कोशिश कर रहे हैं। या फिर आप मैनुअली भी लिस्ट में इसे खोज सकते हैं।
4. सर्च रिजल्ट आने के बाद नेटवर्क के नाम पर डबल क्लिक करें। इसके बाद शो पासवर्ड का ऑप्शन क्लिक कर दें।
5. जब पूछा जाए तो आप यूजर अकाउंट पासवर्ड बता दें और इसके बाद आप सेव किया हुआ पासवर्ड देख सकेंगे।
राउटर के जरिए
अगर आपके पास कोई Windows या Mac कंप्यूटर नहीं है जिसमें Wi-Fi के पासवर्ड सेव हो, या फिर आप अपने फोन या टैबलेट के जरिए पासवर्ड जाने की कोशिश कर रहे हैं तो आप राउटर के जरिए सेव किए हुए पासवार्ड को खोज सकते हैं। जाहिर सी बात है कि यह तभी काम करेगा जब आप राउटर के नेटवर्क से कनेक्टेड हैं। याद रखिए कि आप राउटर को Ethernet केबल के जरिए भी कनेक्ट कर सकते हैं। टैबलेट और मोबाइल फोन जब तक वाई-फाई
नेटवर्क से कनेक्टेड नहीं होंगे तो आप पासवर्ड नहीं जान सकते।
ये स्टेप्स हर राउटर के थोड़े अलग हो सकते हैं। अगर आप गलत सेटिंग्स के साथ छेड़छाड़ कर देते हैं तो पूरा नेटवर्क ठप्प हो जाएगा। इसलिए आप अपने जोखिम पर ही आगे बढ़ें।
1. सबसे पहले ब्राउजर खोलें और राउटर के लोकल एड्रेस पर जाएं। सामान्य तौर पर यह http://192.168.1.1 होता है, हालांकि राउटर के ब्रांड पर भी URL निर्भर करता है, इसलिए सही एड्रेस जानने के लिए मैनुअली जाच लें या फिर आधिकारिक वेबसाइट पर देख लें।
2. यूजरनेम और पासवर्ड डालें। और यह भी अलग-अलग कंपनियों के लिए अलग-अलग होगा। आप पासवर्ड बदल भी सकते हैं और ऐसा करना भी चाहिए। हालांकि, डिफॉल्ट के तौर पर MTNL और Airtel द्वारा दिए जाने वाले राउटर में यूजरनेम और पासवर्ड admin होता है। वहीं, अन्य राउटर्स में डिफॉल्ट पासवर्ड password होता है। अगर यह कॉम्बिनेशन काम नहीं करता तो आपको अपने राउटर की निर्माता कंपनी या इंटरनेट सर्विस प्रोवाइडर से संपर्क करना होगा।
3. पहले इंटरनेट पर क्लिक करें, फिर वायरलेस पर। कुछ राउटर में वायरलेस का विकल्प मुख्य स्क्रीन पर ही उपलब्ध होता है। इस सेक्शन में आप सिक्योरिटी टाइप (WEP, WPA) और Key देख पाएंगे। कुछ राउटर में ये सारे विकल्प सिक्योरिटी टैब के अंदर होते हैं।
key फील्ड के बगल वाले बॉक्स में वाई-फाई नेटवर्क का पासवर्ड उपलब्ध रहता है। और कई राउटर पर यह प्लेन टैक्सट में उपलब्ध रहता है, ऐसे में आपको इसे नोट कर लेना है।
अगर सारे उपाय काम ना करें...
अगर कोई भी उपाय काम नहीं करता तो आपको राउटर रीसेट करना पड़ सकता है। ऐसा तब तक नहीं करें जब तक आप किसी भी डिवाइस को नेटवर्क से कनेक्ट नहीं कर पा रहे हों। राउटर को रीसेट करना आखिरी उपाय है, क्योंकि इसके बाद आपको इंटरनेट कनेक्शन रीस्टोर करने के लिए पूरे नेटवर्क को फिर से सेटअप करना होगा। अगर आपको इसके बारे में नहीं पता तो हमारा सुझाव होगा कि आप अपने इंटरनेट सर्विस प्रोवाइडर से संपर्क साधें।
हम इसके लिए आपको कोई सटीक गाइड नहीं दे सकते, क्योंकि राउटर के निर्माता के आधार पर यह अलग-अलग होता है। ऐसा करने से पहले आपको अपने राउटर के यूजर मैनुअल को चेक करना चाहिए। हर राउटर में एक रीसेट स्विच होता है। कुछ राउटर्स में एक बेहद ही छोटा सा बटन होता है, तो कुछ में ये बटन एक छोटे से छेद (इसे पेपर क्लिप के जरिए दबाया जा सकता है) में छिपा होता है। राउटर को रीसेट करने के लिए इस स्विच को कुछ देर तक दबाए रखना पड़ता है। राउटर पर बने हुए फ्लैशिंग लाइट्स से आपको पता चल जाएगा कि यह रीसेट हो गया।
यह हो जाने के बाद आप राउटर के फिर से स्टार्ट होने का इंतजार करें और इसके बाद नेटवर्क को सेटअप करें। इस प्रोसेस किन-किन स्टेप को फॉलो करना है, यह आपके इंटरनेट सर्विस प्रोवाइडर पर निर्भर करेगा, इसलिए हमने आपको राउटर रीसेट करने के लिए सर्विस प्रोवाइडर को संपर्क करने का सुझाव दिया।
आप इस तरह से सेव किए हुए वाई-फाई पासवर्ड को रीकवर सकते हैं। अगर आप भी कोई और तरीका जानते हैं, तो नीचे में बने कमेंट बॉक्स के जरिए हमें बताएं।
Comments
लेटेस्ट टेक न्यूज़, स्मार्टफोन रिव्यू और लोकप्रिय मोबाइल पर मिलने वाले एक्सक्लूसिव ऑफर के लिए गैजेट्स 360 एंड्रॉयड ऐप डाउनलोड करें और हमें गूगल समाचार पर फॉलो करें।
विज्ञापन
बेस्ट मोबाइल फोन्स
- 5G मोबाइल फोन्स
- बेस्ट मोबाइल फोन्स
- 10000 रुपये में बेस्ट मोबाइल फोन्स
- 12000 रुपये में बेस्ट मोबाइल फोन्स
- 15000 रुपये में बेस्ट मोबाइल फोन्स
- 20000 रुपये में बेस्ट मोबाइल फोन्स
- 25000 रुपये में बेस्ट मोबाइल फोन्स
- 30000 रुपये में बेस्ट मोबाइल फोन्स
- 35000 रुपये में बेस्ट मोबाइल फोन्स
- 40000 रुपये में बेस्ट मोबाइल फोन्स
विज्ञापन
Popular on Gadgets
- Samsung Galaxy Unpacked 2025
- ChatGPT
- Redmi Note 14 Pro+
- iPhone 16
- Apple Vision Pro
- Oneplus 12
- OnePlus Nord CE 3 Lite 5G
- iPhone 13
- Xiaomi 14 Pro
- Oppo Find N3
- Tecno Spark Go (2023)
- Realme V30
- Best Phones Under 25000
- Samsung Galaxy S24 Series
- Cryptocurrency
- iQoo 12
- Samsung Galaxy S24 Ultra
- Giottus
- Samsung Galaxy Z Flip 5
- Apple 'Scary Fast'
- Housefull 5
- GoPro Hero 12 Black Review
- Invincible Season 2
- JioGlass
- HD Ready TV
- Laptop Under 50000
- Smartwatch Under 10000
Trending Gadgets and Topics
- Huawei Mate 70 Air
- Moto G57
- Moto G57 Power
- Motorola Edge 70
- Moto G Play (2026)
- Moto G (2026)
- Realme C85 Pro 4G
- Realme C85 5G
- MacBook Pro 14-inch (M5, 2025)
- Asus Vivobook S16 (S3607QA)
- iQOO Pad 5e
- OPPO Pad 5
- Garmin Venu X1
- Redmi Watch 6
- Samsung 65 Inch LED Ultra HD (4K) Smart TV (UA65UE84AFULXL)
- Samsung 55 Inch QLED Ultra HD (4K) Smart TV (QA55QEF6AULXL)
- Asus ROG Ally
- Nintendo Switch Lite
- Haier 1.6 Ton 5 Star Inverter Split AC (HSU19G-MZAID5BN-INV)
- Haier 1.6 Ton 5 Star Inverter Split AC (HSU19G-MZAIM5BN-INV)
#ट्रेंडिंग टेक न्यूज़
#ताज़ा ख़बरें
© Copyright Red Pixels Ventures Limited 2025. All rights reserved.












