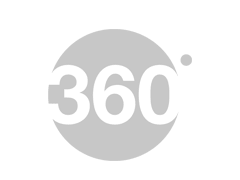Fix Wi-Fi Issues: स्लो वाई-फाई, कनेक्शन प्रॉब्लम और इंटरनेट स्पीड को कैसे करें ठीक?
अपने इंटरनेट की स्पीड आप speedtest.net या fast.com के जरिए माप सकते हैं। यदि यह स्पीड आपके ISP इंटरनेट सर्विस प्रोवाइडर द्वारा दी जाने वाली स्पीड से बराबर नहीं है, तो आप इन तरीकों का कर सकतें हैं।
Aman Rashid,
अपडेटेड: 14 मार्च 2021 12:47 IST

विज्ञापन
स्लो वाई-फाई की समस्या काफी परेशान करने वाली होती है, खासतौर पर जब आप घर से वर्क फ्रॉम होम या फिर स्टडी फ्रॉम होम कर रहे हों। स्लो इंटरनेट आपके दिन को खराब करने में कोई कसर नहीं छोड़ता, न आप अपने ऑफिस का काम ठीक से कर पाते हैं... न पढ़ाई कर पाते हैं और न ही अपना पंसदीदा शो OTT प्लेटफॉर्म पर देख पाते हैं। शुक्र है कि स्लो वाई-फाई एक ऐसी समस्या है... जिसे आप आसानी से ठीक कर सकते हैं। ज्यादातर मामलों में स्लो वाई-फाई को नीचे दिए गए कुछ स्टेप्स को फॉलो करके फिक्स किया जा सकता है। आइए एक नज़र डालते हैं क्या है वो स्टेप्स।
3. Positioning the Wi-Fi router could fix slow Wi-Fi
यदि वाई-फाई राउटर के सही होने के बाद भी आप अपने हाई-स्पीड इंटरनेट को एक्सेस नहीं कर पा रहे हैं, तो आप अपने राउटर की जगह बदल सकते हैं। यूज़र्स को हमेशा सुझाव दिया जाता है कि वह वाई-फाई राउटर को किसी ऊंचे स्थान पर रखें जैसे अलमारी आदि। ऐसे में आप राउटर के लिए उस जगह की तलाश करें, यहां से आपका वाई-फाई का सिग्नल अच्छी तरह से आ रहा हो। आमतौर पर वाई-फाई सिग्नल दीवारों व अन्य समान से गुज़रने में सक्षम रहता है, लेकिन कई बार ज्यादा मोटी दीवारों व धातु के सामान की वजह से भी इंटरनेट सिग्नल खो जाते हैं। ऐसे में हम आपको राउटर की जगह बदलने की सलाह देंगे।
Slow Wi-Fi: How to fix
1. Do you have slow Internet speed?
स्लो इंटरनेट की रफ्तार बढ़ाने के लिए कुछ करने से पहले ये सुनिश्चित कर लें कि क्या आपके इंटरनेट की स्पीड आपके वाई-फाई प्लान की स्पीड के बराबर है या नहीं। अपने इंटरनेट की स्पीड आप speedtest.net या fast.com के जरिए माप सकते हैं। यदि यह स्पीड आपके ISP इंटरनेट सर्विस प्रोवाइडर द्वारा दी जाने वाली स्पीड के बराबर है, तो समस्या इंटरनेट में नहीं बल्कि आपके प्लान में है। हम आपको फास्ट इंटरनेट स्पीड के प्लान में अपग्रेड करने की सलाह देंगे।2. Restart Wi-Fi router to fix Wi-Fi issues
कभी-कभी वाई-फाई कनेक्शन की दिक्कत का समाधान रीस्टार्ट में छिपा होता है। यदि आप स्लो इंटरनेट से परेशान हो रहे हैं, तो सबसे पहले एक बार अपना वाई-फाई राउटर स्विच ऑफ कर दें, कुछ सेकेंड्स बाद इसे फिर से स्विच ऑफ करें... इसके बाद अपनी इंटरनेट स्पीड को जांचे। यदि इससे भी आपकी वाई-फाई समस्या नहीं सुधरती, तो एक बार अपने कंप्यूटर, फोन या अन्य डिवाइस को रीस्टार्ट करके दें। कई बार स्लो इंटरनेट की जड़ आपका डिवाइस भी हो सकता है।3. Positioning the Wi-Fi router could fix slow Wi-Fi
यदि वाई-फाई राउटर के सही होने के बाद भी आप अपने हाई-स्पीड इंटरनेट को एक्सेस नहीं कर पा रहे हैं, तो आप अपने राउटर की जगह बदल सकते हैं। यूज़र्स को हमेशा सुझाव दिया जाता है कि वह वाई-फाई राउटर को किसी ऊंचे स्थान पर रखें जैसे अलमारी आदि। ऐसे में आप राउटर के लिए उस जगह की तलाश करें, यहां से आपका वाई-फाई का सिग्नल अच्छी तरह से आ रहा हो। आमतौर पर वाई-फाई सिग्नल दीवारों व अन्य समान से गुज़रने में सक्षम रहता है, लेकिन कई बार ज्यादा मोटी दीवारों व धातु के सामान की वजह से भी इंटरनेट सिग्नल खो जाते हैं। ऐसे में हम आपको राउटर की जगह बदलने की सलाह देंगे।
4. Adjust the router's antennas
वाई-फाई राउटर के एंटीना की पॉजिशन भी सीधे वाई-फाई सिग्नल को सिंगल डायरेक्शन में रीडायरेक्ट करता है.... इस कारण आपको हमेशा एंटेना को अलग-अलग दिशाओं में पॉजिशन करना चाहिए। उदाहरण के लिए, कई वाई-फाई राउटर दो या तीन एंटेना के साथ आते हैं। ऐसे में आप वर्टिकल और हॉरिजॉन्टल डायरेक्शन में एंटीना को पॉजिशन कर सकते हैं।5. Use a strong Wi-Fi security standard
यदि आपके वाई-फाई की सिक्योरिटी मजूबत नहीं होगी, तो कोई भी आपके वाई-फाई का पासवर्ड पा सकता है। क्या पता आपके स्लो इंटरनेट की वजह आपके पड़ोसी हों... जो बिना आपकी अनुमति के आपका वाई-फाई एक्सेस कर रहे हैं। अपने वाई-फाई राउटर में WPA2 security protocol का इस्तेमाल करें। इसे आप अपने राउटर की सेटिंग्स से बदल सकते हैं।6. Using QoS to fix slow Wi-Fi
QoS या Quality of Service का काम ऐप्स के बीच आपके वाई-फाई नेटवर्क पर उपलब्ध बैंडविड्थ को बांटना है। Qos के साथ आप तय कर सकते हैं कि कौन-सी सर्विस आपके वाई-फाई की प्राथमिकता है, जिसके आधार पर आप बैंडविड्थ को बांट सकते हैं। हालांकि, ध्यान रहे QoS की सेटिंग राउटर्स के लिए अलग-अलग होती है, जिसका मतलब है कि Netgear router में QoS एक्सेस TP-Link router से अलग होता है। राउटर की QoS सेटिंग्स को जांचने के लिए आप अपने राउटर का IP एड्रेस ब्राउज़र में डालें और सेटिंग्स एक्सेस के लिए QoS टैब को देखें।7. Update router's firmware to fix Wi-Fi connection issues
आपके राउटर के लिए सॉफ्टवेयर अपडेट बहुत जरूरी होता है, जो कि इसकी स्टेबिल्टी, परफोर्मेंस और सिक्योरिटी को इम्प्रूव करता है। वर्तमान में ज्यादातर राउटर ऑटोमैटिकली खुद को अपडेट करने की क्षमता रखते हैं, लेकिन यदि आप पुराने राउटर का इस्तेमाल कर रहे हैं, तो आपको मैनुअली सॉफ्टवेयर अपडेट इंस्टॉल करना पड़ता है। सॉफ्टवेयर को अपडेट करने के लिए अलग-अलग राउटर के अलग-अलग तरीके होते हैं। ज्यादा जानकारी के लिए आप अपने फोन व डिवाइस में राउटर के लिए वाई-फाई सेटिंग्स में जाएं और राउटर का आईपी एड्रेस डालें।8. Changing the DNS server
हर ISP एक DNS (डोमेन नेम सिस्टम) का इस्तेमाल करता है, जो मूलरूप से youtube.com या facebook.com जैसे सर्वरों के आईपी पते का अनुवाद करने में मदद करता है। ज्यादातर आईएसपी द्वारा प्रदान किया डीएनएस सर्वस धीमा व अविश्वसनिय होता है और डीएनएस को बदलना काफी आसानी होता है, जो कि आपको इंटरनेट स्पीड प्रदान करने में मदद करेगा। जो लोग एंड्रॉयड का इस्तेमाल कर रहे हैं, वो अपने फोन में वाई-फाई सेटिंग्स में जाकर Private DNS विकल्प को चुन सकते हैं। बाय डिफॉल्ट ये ज्यादातर एंड्रॉयड फोन में ऑफ होता है।9. Use a Wi-Fi analyser
Wi-Fi एनालाइज़र ऐप आपको सबसे अच्छे चैनल का सुझाव देता है। यह आपको वह चैनल चुनने में मदद करता है, जिसमें कम भीड़ हो और साथ ही हस्तक्षेप भी काफी कम हो। बता दें कि वाई-फाई में दो मुख्य बैंड - 2.4GHz और 5GHz होते हैं। 5GHz बैंड में भीड़ कम होती है, लेकिन इसकी रेंज भी कम होती है, इसलिए ऐप के जरिए एनालाइज़ करते समय इस बात का खास ध्यान रखें। इन बैंड्स को कई चैनलों में बांटा गया है, इसलिए वाई-फाई एनालाइज़र यह पता लगाने में मदद करता है कि कौन सा वाई-फाई नेटवर्क समान चैनल्स पर ब्रॉडकास्ट हो रहे हैं ताकि आप एक वैकल्पिक विकल्प चुन सकें।10. Reset your device's network settings
वाई-फाई राउटर को रीसेट करने से कुछ हल नहीं निकलता, तो आप अपने डिवाइस का नेटवर्क सेटिंग रीसेट कर सकते हैं। अपने डिवाइस की नेटवर्क सेटिंग्स को रीसेट करके, आप मूल रूप से उन्हें डिफॉल्ट रूप से सेट करेंगे। इसके बाद से आपको अपने वाई-फाई को सभी डिवाइस में री-कॉन्फिगर करना होगा और जांचे कि क्या इससे आपकी समस्या हल हुई है। हर डिवाइस के स्टेप्स अलग होते हैं और आपको इंटरनेट इस्तेमाल के लिए दोबारा से वाई-फाई पासवर्ड अपने डिवाइस में डालना होगा। Comments
लेटेस्ट टेक न्यूज़, स्मार्टफोन रिव्यू और लोकप्रिय मोबाइल पर मिलने वाले एक्सक्लूसिव ऑफर के लिए गैजेट्स 360 एंड्रॉयड ऐप डाउनलोड करें और हमें गूगल समाचार पर फॉलो करें।
ये भी पढ़े:
, How to, Internet, Slow Internet Speed, WiFi connection issues, Fix slow WiFi, ISP, DNS
संबंधित ख़बरें
-
Aadhaar कार्ड का मजबूत वर्जन, ऑनलाइन ऐसे करें आवेदन, घर बैठे मिलेगा
Written by Sajan chauhan, 2 नवंबर 2025टिप्स -
मोबाइल डाटा हो जाता है जल्दी खत्म? ऐसे करें बचत और लंबे समय तक कर पाएंगे उपयोग
Written by Sajan chauhan, 1 नवंबर 2025टिप्स -
स्लो इंटरनेट स्पीड हो जाएगी तेज, घर के लिए बेस्ट राउटर का ऐसे करें चयन
Written by Sajan chauhan, 1 नवंबर 2025टिप्स -
अगर मोबाइल में नजर आए ये 5 अजीबोगरीब एक्टिविटी तो हो सकता है हैक, ऐसे करें चेक
Written by Sajan chauhan, 30 अक्टूबर 2025टिप्स -
PAN कार्ड आवेदन का स्टेटस ऑनलाइन कैसे करें चेक, ये हैं दो आसान तरीके
Written by Sajan chauhan, 29 अक्टूबर 2025टिप्स
विज्ञापन
बेस्ट मोबाइल फोन्स
- 5G मोबाइल फोन्स
- बेस्ट मोबाइल फोन्स
- 10000 रुपये में बेस्ट मोबाइल फोन्स
- 12000 रुपये में बेस्ट मोबाइल फोन्स
- 15000 रुपये में बेस्ट मोबाइल फोन्स
- 20000 रुपये में बेस्ट मोबाइल फोन्स
- 25000 रुपये में बेस्ट मोबाइल फोन्स
- 30000 रुपये में बेस्ट मोबाइल फोन्स
- 35000 रुपये में बेस्ट मोबाइल फोन्स
- 40000 रुपये में बेस्ट मोबाइल फोन्स
विज्ञापन
Popular on Gadgets
- Samsung Galaxy Unpacked 2025
- ChatGPT
- Redmi Note 14 Pro+
- iPhone 16
- Apple Vision Pro
- Oneplus 12
- OnePlus Nord CE 3 Lite 5G
- iPhone 13
- Xiaomi 14 Pro
- Oppo Find N3
- Tecno Spark Go (2023)
- Realme V30
- Best Phones Under 25000
- Samsung Galaxy S24 Series
- Cryptocurrency
- iQoo 12
- Samsung Galaxy S24 Ultra
- Giottus
- Samsung Galaxy Z Flip 5
- Apple 'Scary Fast'
- Housefull 5
- GoPro Hero 12 Black Review
- Invincible Season 2
- JioGlass
- HD Ready TV
- Laptop Under 50000
- Smartwatch Under 10000
Trending Gadgets and Topics
- Vivo Y19s 5G
- iQOO Neo 11
- Nothing Phone 3a Lite
- OnePlus Ace 6
- Lava Shark 2 G
- OnePlus 15
- Redmi K90
- Redmi K90 Pro Max
- MacBook Pro 14-inch (M5, 2025)
- Asus Vivobook S16 (S3607QA)
- iQOO Pad 5e
- OPPO Pad 5
- Garmin Venu X1
- Redmi Watch 6
- TCL 55 Inch QD-Mini LED Ultra HD (4K) Smart TV (55Q6C)
- TCL 55 Inch QD-Mini LED Ultra HD (4K) Smart TV (55C6K)
- Asus ROG Ally
- Nintendo Switch Lite
- Haier 1.6 Ton 5 Star Inverter Split AC (HSU19G-MZAID5BN-INV)
- Haier 1.6 Ton 5 Star Inverter Split AC (HSU19G-MZAIM5BN-INV)
#ट्रेंडिंग टेक न्यूज़
#ताज़ा ख़बरें
© Copyright Red Pixels Ventures Limited 2025. All rights reserved.