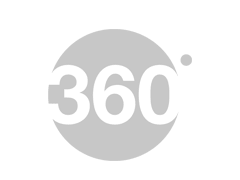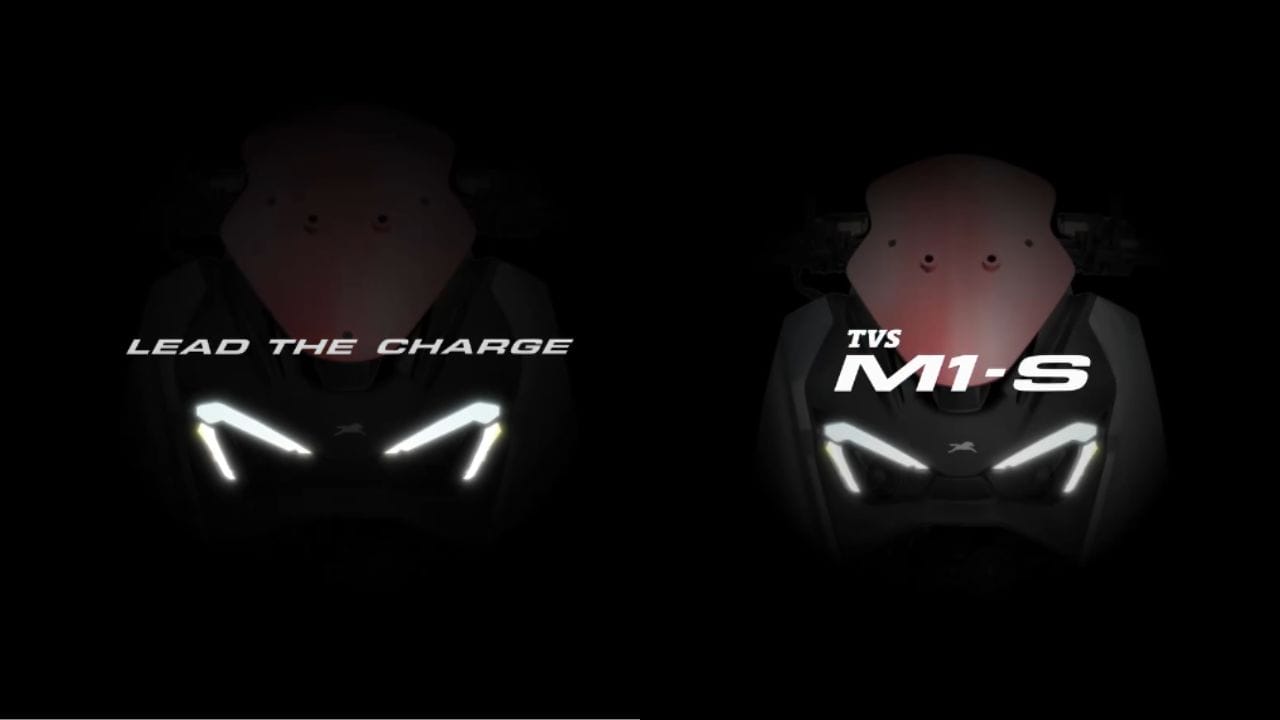Gmail करते हैं इस्तेमाल तो इन 10 टिप्स और ट्रिक्स के बारे में जानें
आइए जानें ऐसे ही टिप्स और ट्रिक्स के बारे में जो Gmail करने के आपके अनुभव को बना देंगे पहले से ज्यादा बेहतर:
Mayank Dixit,
अपडेटेड: 23 अप्रैल 2018 18:22 IST
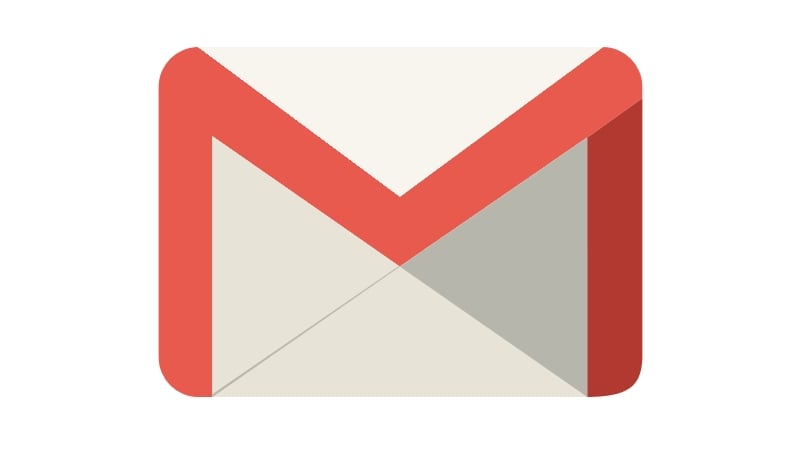
Gmail में हैं ये फीचर भी, जानें इनके बारे में
विज्ञापन
ई-मेल की दुनिया में Gmail एक जाना-माना नाम है। आज के 'स्मार्ट' दौर में ई-मेल के लिए आउटलुक, याहू, हॉटमेल जैसे माध्यम भी मौज़ूद हैं लेकिन गूगल के जीमेल की लोकप्रियता किसी से छिपी नहीं है। यह यूज़र के लिए मुफ्त मेल सेवा है, जिसका इस्तेमाल निजी और प्रोफेशनल, दोनों तरह से किया जाता है। जीमेल से जुड़ीं कई तकनीक और तरकीब हैं, जिनकी मदद से आप मेलिंग को और सरल व सुविधाजनक बना सकते हैं। बता दें कि जीमेल सेवा अप्रैल 2004 में शुरू हुई थी, जिसके बाद इसके यूज़र में लगातार इज़ाफा होता गया।
आइए जानें ऐसे ही टिप्स और ट्रिक्स के बारे में जो Gmail करने के आपके अनुभव को बना देंगे पहले से ज्यादा बेहतर:
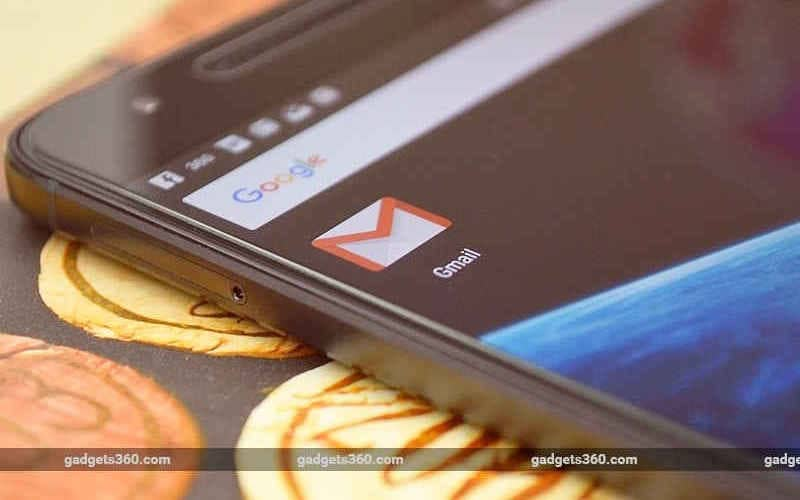
आइए जानें ऐसे ही टिप्स और ट्रिक्स के बारे में जो Gmail करने के आपके अनुभव को बना देंगे पहले से ज्यादा बेहतर:
गूगल कैलेंडर
अगर आप Gmail इस्तेमाल रेग्युलर करते हैं और दिन-तारीख याद नहीं रहते तो यह फीचर काम का साबित हो सकता है। गूगल कैलेंडर फीचर को आप जीमेल एकाउंट में जोड़ सकते हैं। यह जीमेल लैब्स का फीचर है। इसके लिए आपको सेटिंग - लैब्स में जाना होगा। नीचे जाकर Google कैलेंडर गैजेट में जाकर उसे एनेबल करना होगा। इसके बाद आपको 'सेव चेंजेस' पर क्लिक करना होगा। इसे ऐलाउ करने के बाद गूगल कैलेंडर गैजेट आपके इनबॉक्स में दिखना शुरू हो जाएगा।ई-मेल को शेड्यूल करना
क्या आपको पता है कि ट्वीट और फेसबुक पोस्ट की तरह आप जीमेल को भी शेड्यूल कर सकते हैं। इसके लिए https://www.boomeranggmail.com/ बूमरेंग जीमेल की मदद लेनी होगी। इसमें आप अपना ई-मेल ड्राफ्ट कर आगे भेजने की समयसीमा तय कर सकते हैं। यह फीचर जी-मेल में पहले से नहीं आता। जैसा कि हमने पहले बताया, आपको बूमरेंग जीमेल इंस्टाल करना होगा। इंस्टाल करने के बाद यूज़र को इसमें Send Later बटन आने लगती है।एकसाथ एक से ज्यादा एकाउंट चलाना
यह फीचर ज्यादातर Gmail यूज़र को नहीं पता होता और वे अलग-अलग ब्राउज़र में परेशान होते रहते हैं। इसके लिए आपको प्रोफाइल आइकन पर जाना होगा, जो ऊपर की तरफ दायीं ओर दिया रहता है। इसमें 'एड एकाउंट' विकल्प पर टैप करना होगा। यहां आईडी और पासवर्ड डालकर एक से ज्यादा एकाउंट मैनेज किए जा सकते हैं। इस तरह एक टैब से दूसरे टैब में जाकर कई एकाउंट मैनेज किए जा सकते हैं।गैर-ज़रूरी टैब को हटाना
Gmail में अगर आप प्राइमरी, सोशल, प्रमोशन, अपडेट्स और फोरम जैसे अनचाहे टैब हटाना चाहते हैं तो उसके लिए भी समाधान है। आप सेटिंग - इनबॉक्स - कैटिगरीज़ में जाकर जिन टैब को हटाना चाहते हैं, टैप कर हटा सकते हैं।एकाउंट को किसी और ने तो नहीं चलाया?
अगर आपको शंका है कि आपके जीमेल एकाउंट को किसी ने खोला है, किसी ने सेंध मारने की कोशिश की है। तो आप जांच सकते हैं। मुख्य पेज में नीचे की ओर 'लास्ट एकाउंट एक्टिविटी' का विकल्प होता है। यहां डिटेल में जाकर आप ब्राउज़र, आईपी एड्रेस और समय आदि की जानकारी ले सकते हैं।Gmail में नोटिफिकेशन को ऑन करना
इस ट्रिक के ज़रिए जीमेल यूज़र को उनकी गतिविधियों के बारे में नोटिफिकेशन मिलते रहते हैं। इसे एक्टीवेट करने के लिए 'सेटिंग - जनरल - डेस्कटॉप नोटिफिकेशन' को सक्रिय करना होता है। ज़रूरत पड़ने पर इसे आसानी से ऑफ भी किया जा सकता है।थीम जोड़ना
अगर आप हर दिन जीमेल को एक ही रंग व डिज़ाइन में देखकर बोर हो चुके हैं तो यह तरकीब काम आएगी। इसके लिए आप 'सेटिंग - थीम्स - सेट थीम' में जाएं और मनचाही थीम से अपने जीमेल को सजा सकते हैं।जीमेल के इनबॉक्स में मैसेज की संख्या
आम तौर पर जीमेल इनबॉक्स में 50 मैसेज दिखते हैं। अगर आप इनकी संख्या बढ़ाना चाहते हैं और एक बारे में ज्यादा मैसेज देखना चाहते हैं तो उसके लिए भी तरकीब है। 'सेटिंग - जनरल - मैक्सिमम पेज साइज' पर जाएं। यहां आप पेज के हिसाब से मैसेज की संख्या को घटा और बढ़ा सकते हैं।पहले से लिखे जवाब भेजने हों तो...
Gmail में अगर आप किसी को खास तौर से पहले से लिखे जवाब देना चाहते हैं तो विकल्प है। इसके लिए 'सेटिंग - लैब्स - एनेबल कान्ड रिस्पॉन्सेस' में जाना होगा। इस फीचर के ज़रिए आप अपने पहले से लिखे जवाब रिस्पॉन्स के तौर पर दे पाएंगे।बड़ी फाइलें भेजनी हों तो...
Gmail में डेटा भेजने की सीमा 25 एमबी है, यदि इससे ऊपर डेटा भेजना है तो विकल्प मौज़ूद है। आप गूगल ड्राइव के ज़रिए 10 जीबी तक की फाइल भेज सकते हैं, जिसके लिए आपको कोई अतिरिक्त चार्ज देने की ज़रूरत नहीं है। गूगल ड्राइव पर क्लिक करें, फाइल चुनें और उसे ई-मेल के ज़रिए अटैच कर संबंधित रिसीवर को भेज दें। Comments
लेटेस्ट टेक न्यूज़, स्मार्टफोन रिव्यू और लोकप्रिय मोबाइल पर मिलने वाले एक्सक्लूसिव ऑफर के लिए गैजेट्स 360 एंड्रॉयड ऐप डाउनलोड करें और हमें गूगल समाचार पर फॉलो करें।
संबंधित ख़बरें
-
आपकी Instagram Stories को कौन बार-बार देखता है, क्या आप पहचान सकते हैं? जानिए कैसे
Written by नितेश पपनोई, 7 सितंबर 2025ऐप्स -
किसी वीडियो एडिटिंग ऐप की जरूरत नहीं! WhatsApp स्टेटस में सीधा लगाएं म्यूजिक, फॉलो करें ये स्टेप्स
Written by नितेश पपनोई, 22 जून 2025ऐप्स -
बैंकिंग और UPI ऐप्स में ये 3 सेटिंग्स ऑन नहीं कीं? एक क्लिक में हो सकता है अकाउंट खाली
Written by नितेश पपनोई, 13 जून 2025ऐप्स -
WWDC 2025: iOS 26 में हुए 10 बड़े बदलाव, जो iPhone यूज करने का पूरा तरीका बदल सकते हैं!
Written by नितेश पपनोई, 10 जून 2025ऐप्स
विज्ञापन
बेस्ट मोबाइल फोन्स
- 5G मोबाइल फोन्स
- बेस्ट मोबाइल फोन्स
- 10000 रुपये में बेस्ट मोबाइल फोन्स
- 12000 रुपये में बेस्ट मोबाइल फोन्स
- 15000 रुपये में बेस्ट मोबाइल फोन्स
- 20000 रुपये में बेस्ट मोबाइल फोन्स
- 25000 रुपये में बेस्ट मोबाइल फोन्स
- 30000 रुपये में बेस्ट मोबाइल फोन्स
- 35000 रुपये में बेस्ट मोबाइल फोन्स
- 40000 रुपये में बेस्ट मोबाइल फोन्स
विज्ञापन
Popular on Gadgets
- Samsung Galaxy Unpacked 2025
- ChatGPT
- Redmi Note 14 Pro+
- iPhone 16
- Apple Vision Pro
- Oneplus 12
- OnePlus Nord CE 3 Lite 5G
- iPhone 13
- Xiaomi 14 Pro
- Oppo Find N3
- Tecno Spark Go (2023)
- Realme V30
- Best Phones Under 25000
- Samsung Galaxy S24 Series
- Cryptocurrency
- iQoo 12
- Samsung Galaxy S24 Ultra
- Giottus
- Samsung Galaxy Z Flip 5
- Apple 'Scary Fast'
- Housefull 5
- GoPro Hero 12 Black Review
- Invincible Season 2
- JioGlass
- HD Ready TV
- Laptop Under 50000
- Smartwatch Under 10000
Trending Gadgets and Topics
- OnePlus 15
- Redmi K90
- Redmi K90 Pro Max
- Nubia Z80 Ultra
- Realme GT 8
- Realme GT 8 Pro
- iQOO 15
- Red Magic 11 Pro
- MacBook Pro 14-inch (M5, 2025)
- Asus Vivobook S16 (S3607QA)
- iQOO Pad 5e
- OPPO Pad 5
- Garmin Venu X1
- Redmi Watch 6
- Xiaomi TV S Pro Mini LED 2026 (98-Inch)
- Xiaomi Xiaomi TV S Pro Mini LED 55 2026
- Asus ROG Ally
- Nintendo Switch Lite
- Haier 1.6 Ton 5 Star Inverter Split AC (HSU19G-MZAID5BN-INV)
- Haier 1.6 Ton 5 Star Inverter Split AC (HSU19G-MZAIM5BN-INV)
#ट्रेंडिंग टेक न्यूज़
#ताज़ा ख़बरें
© Copyright Red Pixels Ventures Limited 2025. All rights reserved.